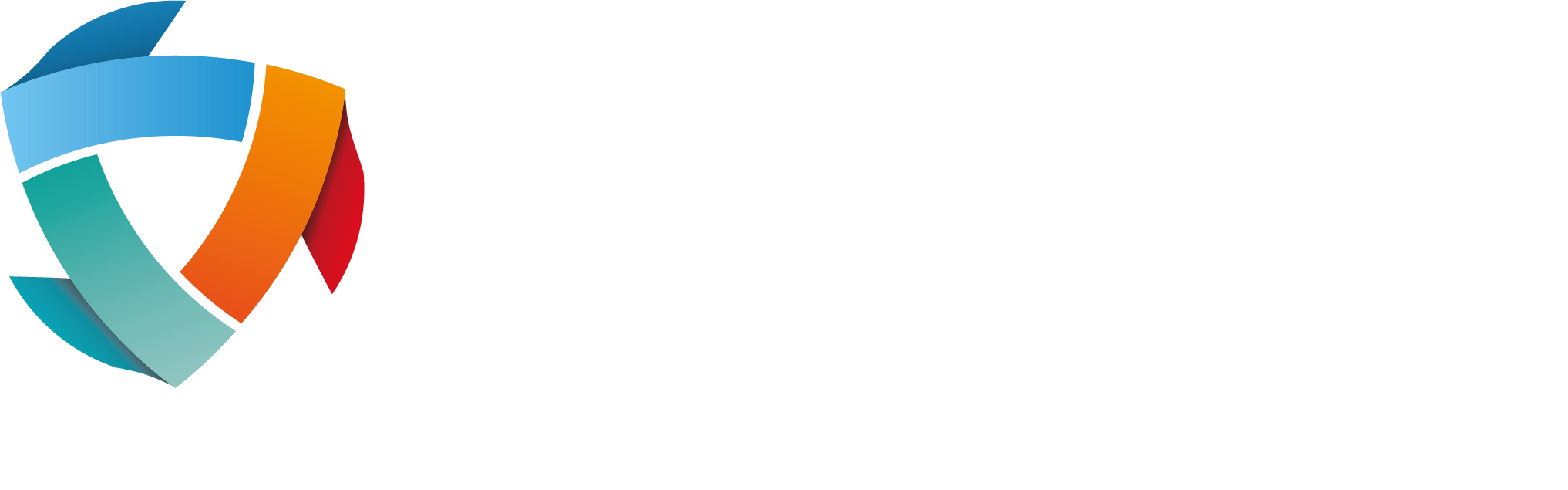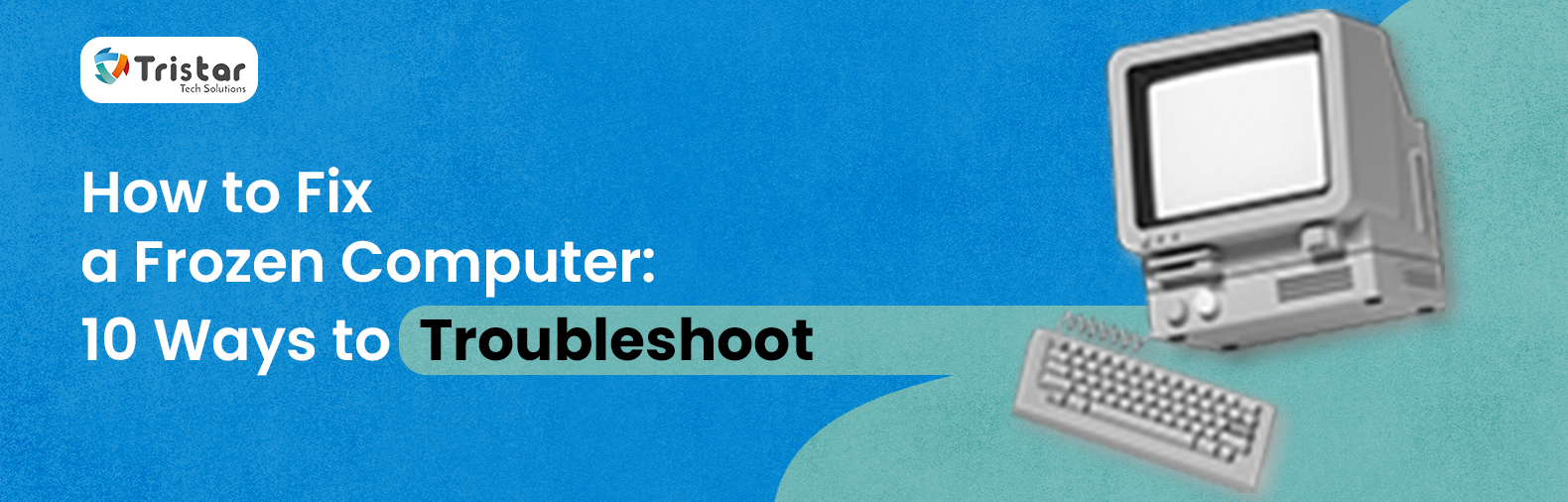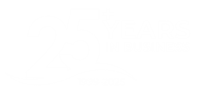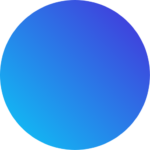Business operations rely upon and are managed through computer systems embedded in the whole IT infrastructure. But these computer devices may freeze due to multiple reasons like software issues, insufficient RAM, hardware issues like overheating, low space on the hard drive, software bugs, system overload or any malware, etc. This freezing of computers may seem like a minor inconvenience but it can cause major problems including disruption of business operations and this may create significant problems for businesses and professionals. Read further in the blog to understand in detail why computers freeze, what immediate actions can be taken, and 10 Ways to Fix a Frozen Computer. If you’re facing frequent freezes, Tristar Tech Solutions provides expert IT support in the Hertfordshire.
Understanding Why Computers Freeze
Before going straight for the solution, let’s first understand why computers freeze. A computer device may freeze if it doesn’t get the right command, or when it does not respond to the user inputs. It can happen due to multiple reasons:
- Resource Exhaustion: A computer operates by interconnecting through multiple resources. When any or all of these resources get exhausted, it can cause the computer to freeze. It can happen when RAM becomes completely utilised, the CPU is used at 100% capacity, or space on the hard drive is critically low.
- Hardware Problems: Hardware components are the tangible parts of the system which can be seen and touched. The computer may freeze if components get overheated, the hard drive fails, unstable RAM modules or any issues with the power supply.
- Software Issues: Software components are the intangible parts of the system which can not be seen or touched. Any issues with software components can cause the computer to freeze. These issues include driver conflicts, software bugs, operating system errors, malware infections, etc.
- System Overload: The computer may also freeze if system as a whole gets overloaded. If too many programs are running on the system, there is any memory leak in applications, or if processes running in the background are consuming the required resources.
Understanding issues in the first place helps in choosing the next course of action to solve the problem and unfreeze the computer.
Immediate Actions When Your Computer Freezes
When you first realise that your computer has frozen, it’s important to handle the situation with some immediate actions to prevent any further damage. Before initiating the hardcore process of unfreezing, follow these preliminary steps to deal with the problem:
1. Initial Assessment
Initial assessment is necessary to identify the the extent to which the computer has frozen so that relative actions can be taken. Check:
- If there is an issue with a particular application or the entire system
- Is the mouse cursor responsive to movements
- Are keyboard shortcuts flashing any indication
- Is the hard drive active (can be checked through blinking of lights
2. Quick Response Options
Follow these basic troubleshooting steps when the computer freezes:
- The system can unfreeze on its own if enough time is given to process the already provided commands.
- It is advised to wait, observe and monitor system responses, if any
- Put basic keyboard commands in sequence (for Windows System):
- Escape key several times
- Windows Key + X
- Ctrl + Alt + Delete
- Ctrl + Shift + ESC
- If it is a Mac system, put these basic keyboard commands in sequence:
- Command + Option + ESC
- Command + Control + Power
10 Ways to Fix a Frozen Computer
If none of the immediate action works, here are the most popular and proven ways to fix a frozen computer:
1. Quick Fixes to Try First
- If your computer system is completely frozen, and the actions mentioned above are not providing any positive results, perform the hard reset. Press and hold the power button until the computer shuts down completely. Wait for some time before turning back the system on.
- If you’re using a Mac system, press and hold the Command + Control + Power buttons simultaneously until the system shuts down completely.
- Another quick fix is to check for unresponsive applications using Task Manager (Windows) or Force Quit (Mac).
- Make sure all the external devices like the mouse, printer, and keyboard are disconnected from the computer.
2. Check for Overheating Issues
Overheating of components can cause the system to crash down completely and if you observe that hardware components are overheated, follow these steps:
- Ensure that there is enough ventilation around hardware components.
- Use a clean cloth to clean dust from vents and fans of the components.
- If any of the above actions are not working, use cooling pads to reduce the overheating of the components.
3. Free Up RAM and Close Background Programs
If RAM is over-utilised, the computer system crashes down. Follow these steps to unfreeze your system:
- Check how much RAM is in use by accessing the Task manager
- If RAM is over-utilised, close all the unnecessary applications as they consume RAM
- Ensure that all the tabs in browsers are closed which are not in use.
- Check how much RAM is usually utilised for your regular operations. If it is not enough, consider adding virtual memory to the system.
4. Update Your Operating System and Drivers
If your system and drivers are not updated, your system may not handle the workload.
- Check if your operating system, whether it is Windows or Mac OS, is updated.
- Ensure that all installed drivers in your system are updated. Pay special attention to graphics and chipset drivers as generally they are heavy and may have more impact on the system.
5. Scan for Malware and Viruses
Your computer devices have built-in security tools like Windows Defender or Mac Security.
- Use these security tools to check if there is any malware or viruses on your system.
- Run a thorough system-wide check
- Delete any detected threats and ensure that firewalls are running properly
- Consider installing any reputed antivirus and firewall software to prevent any malicious element from entering your system.
6. Run a System File Check and Disk Scan
There are multiple files stored on your computer and if any of the major files gets corrupted, it can cause the system to crash down.
- To fix corrupted system files in Windows, open the system file checker tool on your device using the command ‘sfc/scannow’. It will scan corrupted files on the device and repair them.
- Further, run ‘chkdsk’ on the system to check and fix any disk errors.
7. Manage Startup Programs and Disable Unnecessary Services
Whenever your system starts, there are certain programs and services that become operational by default. If there are multiple startup programs and services, it can hamper the functionality of the system.
- Use Task Manager (Windows) or System Preferences (Mac) to disable unwanted startup apps. It will help in optimising RAM and resource usage.
- It helps prevent software bloat from affecting performance.
8. Check for Faulty Hardware (New Addition)
A computer does not function alone. Multiple external hardware devices are connected to the system like a keyboard, mouse, printer, external hard drives, etc. Any fault in any of these connected hardware devices may also cause the system to crash and freeze. To resolve:
- Run hardware diagnostics through (Windows Memory Diagnostic or Apple Diagnostics for Mac OS.
- Check if there is sufficient RAM or if it is failing
- Check if hardware components are overheating and perform the actions mentioned above specifically for overheating problems.
- Check for any faulty SSD/HDD.
- Consider replacing or upgrading any of the components if they become outdated or are not able to handle the overload.
9. Perform a System Restore or Reset
Restoring your system to a previous state or resetting it completely can also help in unfreezing.
- To restore your system, use Windows System Restore to revert to a previous stable state.
- If the system is not working properly even after restoration or if restoration is not possible at all, consider performing a factory reset if persistent issues remain.
10. Uninstall Unused Programs
Your computer system needs proper storage to function without any hassle. If existing storage is not enough or sufficient, it can cause freezing of the computer system. To avoid this situation, any application or program that is of no use should be uninstalled or deleted from the computer system.
- To uninstall any useless applications, open the Start menu and click on Settings
- Navigate to the ‘Apps’ section and select ‘Apps and features’
- Select the application you want to uninstall
- Click the ‘Uninstall’ option.
- To delete any unused program, Run the program manufacturer’s uninstall tool.
When to Seek Expert Advice?
If your computer continues to freeze even after following these troubleshooting steps, it may indicate a more complex issue requiring expert assistance. Certain issues if not tackled with expertise, may cause a complete breakdown of the whole infrastructure. If your business needs professional IT support in the UK, contact Tristar Tech Solutions today for expert troubleshooting and repairs!
Conclusion
Freezing of computers may appear to be a minor issue but if not addressed timely, it can hamper normal business operations and may even put your business reputation at risk. Computer systems may freeze due to multiple reasons including both software and hardware issues. It is important to identify the core issue and troubleshoot using structured steps. It is also advisable to get expert help from a managed service provider that can perform routine checks and take care of your computer system’s health.
Looking for expert IT support 💻, web solutions 🌐, or reliable hosting services ⏩ in North London, Hertfordshire, Bedfordshire, Luton, or nearby areas? At TriStar Tech Solutions, we provide tailored technology services to help your business thrive 🚀. Whether you need managed IT support, custom website design, or secure hosting solutions, our experienced team is ready to assist 💡.
Contact us today 📞 01707 378455 to learn how we can support your business’s digital needs!
Also Read:
- Types of Email Accounts
- The Benefits of Outsourcing Your IT Support for SMEs
- IT Maintenance: What is it and Why is it Important
- 10 Essential IT Support Services Every Business Needs On An Ongoing Basis
- 10 Reasons to Use Professional IT Support Services for Small Businesses!
- What is Proactive IT Support and How Can It Help Your Business?
- Types of Businesses That Require IT Services
- What is the Cloud and How Can It Help?
FAQs: How to Fix a Frozen Computer?
Ques: Why does my computer keep freezing randomly?
There are multiple reasons why your computer keeps freezing like RAM being fully utilised, low space on hard drive, overheating of hardware, software bugs, system overload, etc.
Ques: How can I check if my RAM is causing my computer to freeze?
To check if the RAM on your computer is causing it to freeze, run a tool named memory diagnostic and it will indicate if the RAM is faulty and causing freezing of your computer.
Ques: How do I fix corrupted system files in Windows?
To fix corrupted system files in Windows, open the system file checker tool on your device using the command ‘sfc/scannow’. It will scan corrupted files on the device and repair them.
Ques: How do I stop apps from slowing down my startup?
Try restarting your device. If that does not solve the issue, access system settings and disable specific applications to launch automatically at startup.
Ques: How do I know if faulty hardware is causing my computer to freeze?
There are multiple signs that indicate that faulty hardware is causing your computer to freeze. These signs include a clicking sound from the hard drive, sudden shutting down or restarting of the system, excessive heat from the casing, etc.
Ques: Will resetting my PC fix freezing problems?
Resetting your PC may fix many if not all, freezing problems. It generally solves software issues like corrupted files, malware issues, etc. However, it may not solve any problems caused by hardware failure.