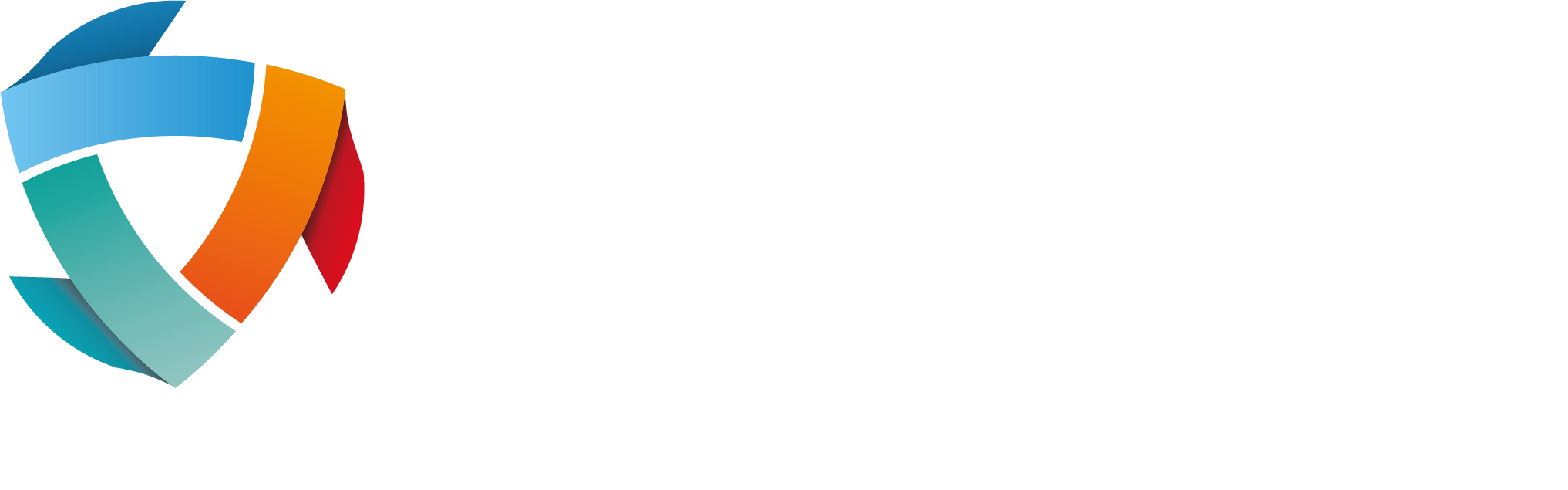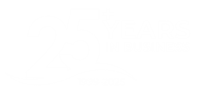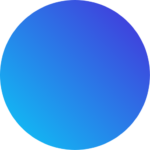Computing For All: Accessibility Tips
In our increasingly connected society, computers are practically a necessity; however, for those with disabilities, they can be difficult to use. For those who find them more of an obstacle than an aid, there are a number of ways to increase accessibility, and you may not realise how many are already on your computer.
For The Visually Impaired
First of all, there are certain settings that can help those with visual impairments to see the screen more easily; a high contrast colour scheme can make it easier to distinguish items on the screen, and text and icons on the desktop can easily be made larger. The thickness of your cursor can also be adjusted, making it easier to see where it is in dialogue boxes and text editors.

For those who need additional help, the Magnifier tool can be useful; this tool follows the mouse pointer (by default) and magnifies the area of the screen that you’re looking at. To use the Magnifier, go to Accessories from your start menu, then Ease of Access.
For those who cannot see the screen at all, or for those who simply find this option easier, you can use the Narrator. Found in the same menu section as the Magnifier, this will read out aloud what is on the screen to help you navigate.
For The Physically Impaired
If physical impairments make it difficult to use the mouse or keyboard, there are some settings which can help with this in the Ease of Access Center. For example, you can set the mouse to activate a window by hovering over it instead of clicking it, or you can activate Mouse Keys to use the numeric keyboard instead of the mouse.
For easier keyboard use, you can turn on Sticky Keys to make it easier to use shortcuts that require multiple keys to be held down at once, and Toggle Keys which will alert you if you accidentally turn on the Caps Lock, Num Lock or Scroll Lock. For users with shaky fingers, Filter Keys is an excellent tool which can tell Windows to ignore brief or repeated key strokes. It also includes the option to emit a beep when keys are pressed so you know when your inputs are accepted. If you can use the mouse, but not the keyboard, you can use the On Screen Keyboard instead.

For those with greater difficulties using the keyboard and mouse, a headset or microphone will allow the use of Microsoft Speech Recognition. This allows you to control your computer and dictate text with your voice.
For The Hearing Impaired
Although not being able to hear may seem like less of a hindrance to using a computer, there are certain audio notifications which may be missed by the hearing impaired. To handle this, the Ease of Access Center also offers options to use text or visual alternatives; a flash on the screen, or text captions for spoken dialogue.
These are all options which are available by default in Windows 7, helping to make computers accessible for all. There is also software you can purchase to improve accessibility, such as better speech recognition software, should you have a need for something more customisable.
At Tristar IT, we offer a range of professional IT services in North London, and we can help you to find the right hardware and software solutions for any needs you may have. For more information, contact us on 0844 939 0333 to speak to our team.