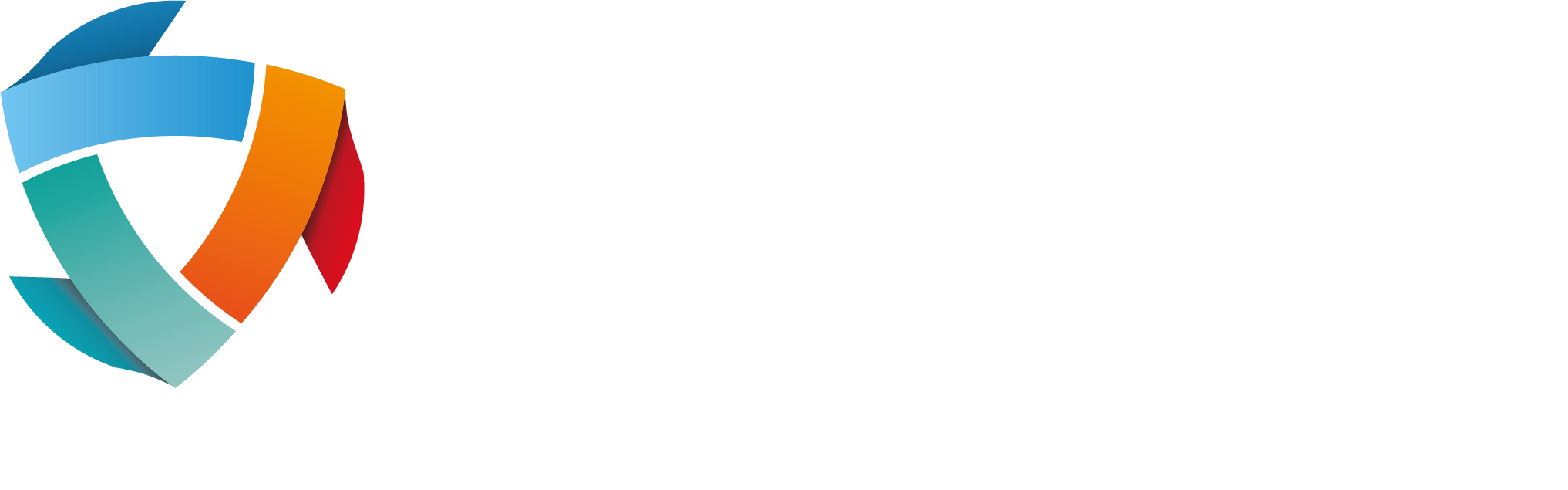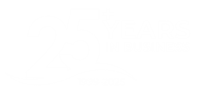New Internet Browser for Windows 10: Microsoft Edge
We’re a little over a week away from the release of Windows 10, with which we expect an influx of delighted praise combined with screen-smashingly frustrated criticism that tends to follow such a release. Providing business IT support in London, we get to hear precisely the opinions of anyone who’s ever so much as had the look of their Start button slightly altered which, besides the ear bending we receive from disgruntled traditionalist computer users who’ve had their favourite feature moved in a new system’s re-jig, is great in order for us to tailor our service to our customers’ needs.
So with the dawn of the new Windows 10, we felt we should take you on a tour of Microsoft Edge, the new default browser which replaces the ol’ faithful, Internet Explorer:
Sharing Pages
The Edge browser will boast a sharing feature on its toolbar, enabling its user to share across a range of online social media sources. For example, if you want to share a page on Twitter, download the Twitter app, etc; this prevents the need for browser extensions. Another handy feature is whereby the user can tap the title of the page and choose to share a screenshot of the website as opposed to creating a link to it.

Cortana
Quite a cool feature with the new Windows is that it allows the user to integrate their browser with Cortana. This would allow for Cortana to offer quick answers to questions which are typed in the Edge window or a new tab. This can be done by clicking the Cortana search bar and checking it is enabled by selecting the Edge menu button and ensuring that the “Have Cortana assist me in Microsoft Edge” is enabled.
Reading View
Much like with other browsers, or extensions you can download, Edge will include a reading view function which, as we’re sure you’re aware, trims away the fat of articles or pages and summarises the text for the user. To activate this handy feature simply press the ‘reading view’ icon on the address bar. Hint: it looks like a book.
Reading List
The reading list feature is incredibly handy for all those “I’ll read it later”s that the internet chucks up. By selecting the star icon on the address bar followed by the Reading List heading, you can add a page for your perusal at your leisure.

Annotations
This feature allows the user to scribe, erase, add notes and highlight parts of a particular web page. This can then be saved into Microsoft OneNote, your reading list or your favourites which can then, in turn, be shared. This is achieved by simply clicking the ‘Make a Web Note’ button located on the toolbar.
Private Browsing
A familiar feature to the more in depth browser user, private browsing allows you to scour the internet without your browsing data being stored and saved on your computer.
Pin to Start
Another familiar friend, the Pin to Start feature literally pins a page to your start menu or start screen, allowing for swift accessibility.
Just like when you get a new computer or phone, it’s always exciting scanning through all the programs, rubbernecking at all the new features, so we hope we haven’t ruined the surprise for you! It can quite often be tantamount to Christmas Day with the release of such an anticipated piece of technology, so don’t forget to leave a mince pie out for Bill Gates.

Whilst the current advertised features for Microsoft Edge sound exciting and, on a more boring level, genuinely useful, there is still a lot more to come for the browser with Microsoft looking to continually add features through browser extensions and the like, making Edge a competitor to the browser big wigs, Chrome and Firefox.
For fast, efficient and reliable IT solutions and services and to discuss how Tristar IT can help you and your business, don’t hesitate to contact us on 01707 378453 where one of our friendly team of industry specialists will be eagerly awaiting your call.