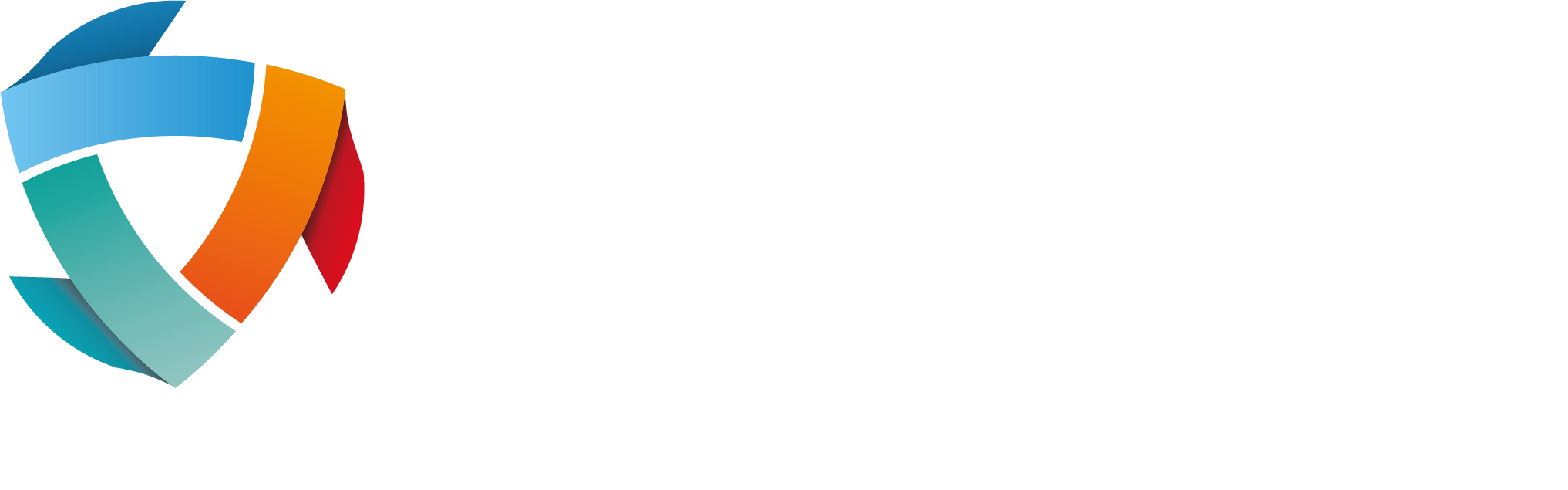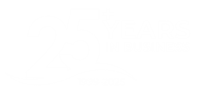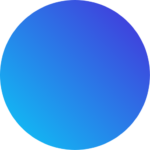Tip of the Month: Uses for Your Mouse Your Didn’t Know About
In the age of the touch screen computer, it’s quite easy to forget about the trusty mouse who has served the masses of PC users for decades.
For all you mouse users out there, we’ve put together this first instalment of our new monthly blog tip series, which will look at the apparently hidden functions on your loyal peripheral that can make your day a whole lot more productive.
Closing Browser Tabs
If you’re one of those internet users who has a million tabs open at once, you know how difficult it can be to see the close button and right clicking every single tab you want to close can be very time consuming.

Simply hovering your mouse over the tab and clicking the mouse wheel down will instantly close the tab for you! This simple way of closing is fast and efficient at dealing with those pesky tabs!
Zoom In- Zoom Out
Have you ever come across a website or document that is rather hard to read because of the tiny text size? Or have you been blown away by huge, screen hogging text? Most internet browsers and some other applications allow you to zoom in using your mouse wheel.
Holding the control button down (CTRL) and scrolling up will zoom the page in and scrolling down will zoom the page out!
![]()
Be careful if you have an extremely sensitive scroll wheel; you may have to slowly zoom in and out to get the perfect magnification if the wheel is particularly sensitive.
Open a Link in a New Tab
While surfing the World Wide Web, you may want to have various different tabs open at one time. There is the time consuming method of right clicking and selecting “open in new tab” option, but what if there was a simpler option?

In comes the mightiest mouse to save the day! A simple click of the scroll wheel on a hyperlink will automatically open the hyperlink’s destination in a tab of its own!
Snap and Maximise Windows
This is a shortcut that was added to the Windows 7 operating system, and we think that it’s quite a handy little tool.
Left clicking and dragging a window to the top of your screen in Windows 7 will automatically make that window full screen. You will be able to tell when this is going to happen, as the outline of the window will extend to fill the screen. To accept this change let go of the left mouse button and the screen should snap to fill the screen.

Alternatively, you can snap the windows fill half the screen on either side of your monitor. Using the same method of left clicking and dragging your mouse to either side, the cursor will blink and you will be able to see the outline extend to fill half the screen. Again, let go of the mouse button to accept the changes and there you go! Your window fills exactly half the screen!
We hope you have enjoyed this first instalment of our new blog series, and we hope that you have learnt some functions you can perform with your mouse! We would love to see the mouse stick around for a few more years to help computer users complete their day to day computer activities! Check back next month to see what our next monthly tip will be!
Here at Tristar IT Support, we are passionate about all things IT, including the powerful mouse! With many years of experience in the IT industry, we are able to provide our customers with the best service that caters to each customer’s specific needs. Our professional team is on hand to deal with any enquiries you may have, and as leading providers of IT services in London, we’d be happy to help, so don’t hesitate to get in touch with us by calling 01707 378453 today and see how we can help you.